The search function helps you to search for specific symbols in the Catalogue Browser. It is an extensive search function which lets you search for part numbers, description of symbols, symbol names, company names and much more. The result of a search is shown below the Search Result section, as shown below.
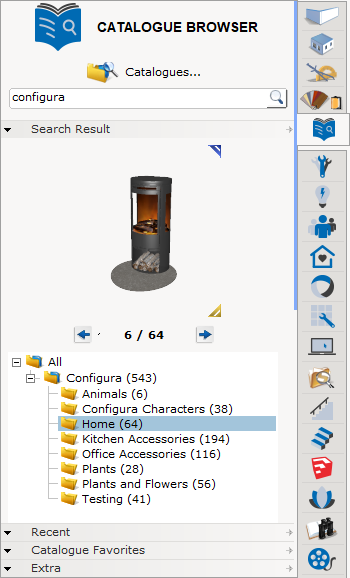
To perform a search, type in your keywords into the text field at the top. Click the magnifying glass icon, or press Enter on your keyboard to start the search.
Using the blue right/left arrows, you can browse through the symbols generated from the search, if the search generated more than one symbol. Simply click the arrows to go forth and back among the symbols:
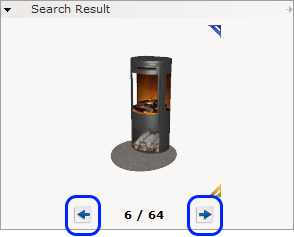
Each symbol also has a blue and a yellow tab:
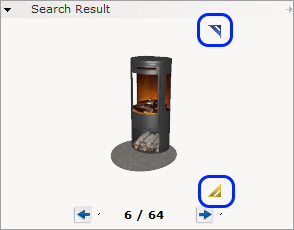
The blue tab is for replacing a symbol. Clicking the Symbol replace tab will present you with the Symbol Replace dialog.
The yellow tab is for visualization. Clicking the Visualization tab will display all symbols from the search result as thumbnails. Hovering with the mouse over a symbol will show a tooltip with extended information:
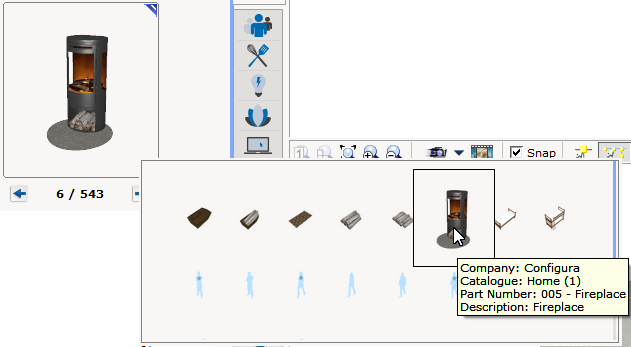
Right-clicking a thumbnail will present you with three options:
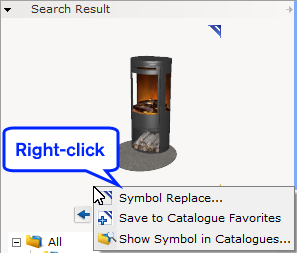
- Symbol replace: Opens the Symbol Replace dialog where you can swap symbols in the drawing for another.
- Save to Catalogue favorites: Adds the symbol to the Catalogue Favorites section on the Catalogue Browser component tab.
- Show symbol in Catalogues: Opens the source location of the symbol in the Catalogue Explorer.
Search selection
The Search selection checkboxes, below the Search Result, gives you the ability to choose which type of information you want to look for. For example, let's say you are looking for a part but don’t have the entire part number. Instead of searching with partial information through ALL the information in the catalogues, you could only check Part Number, so you can filter the search result to exclude all other information and hone in on your results.
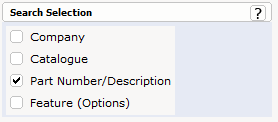
Comments
0 comments
Please sign in to leave a comment.